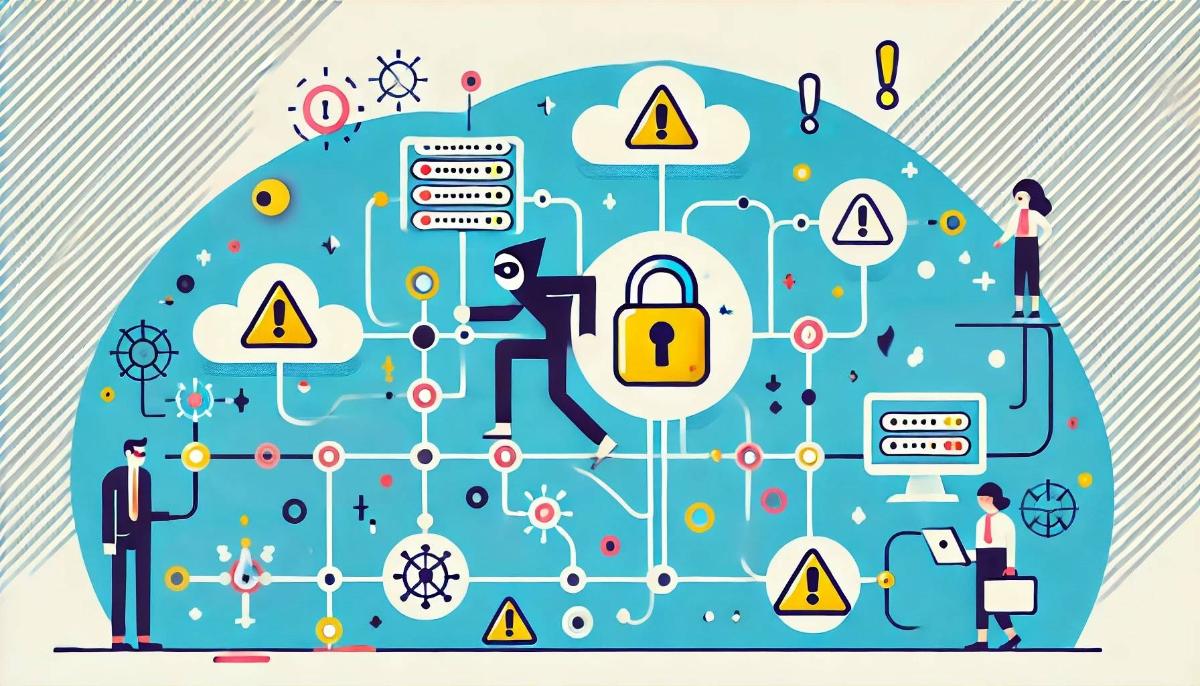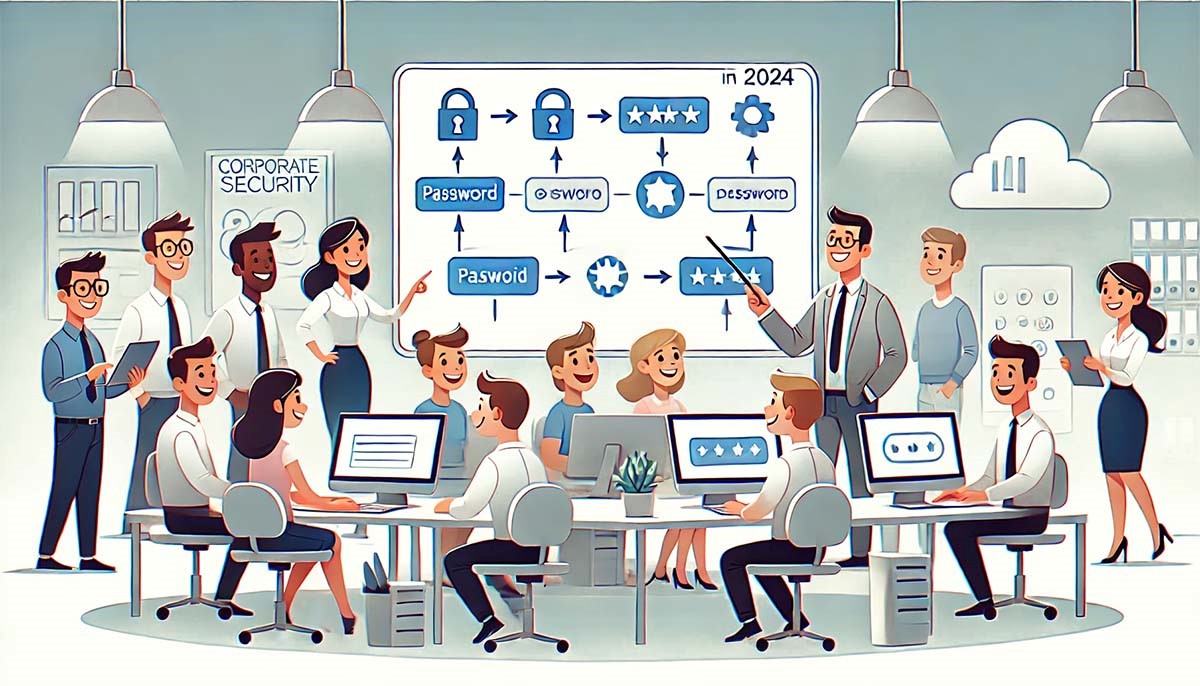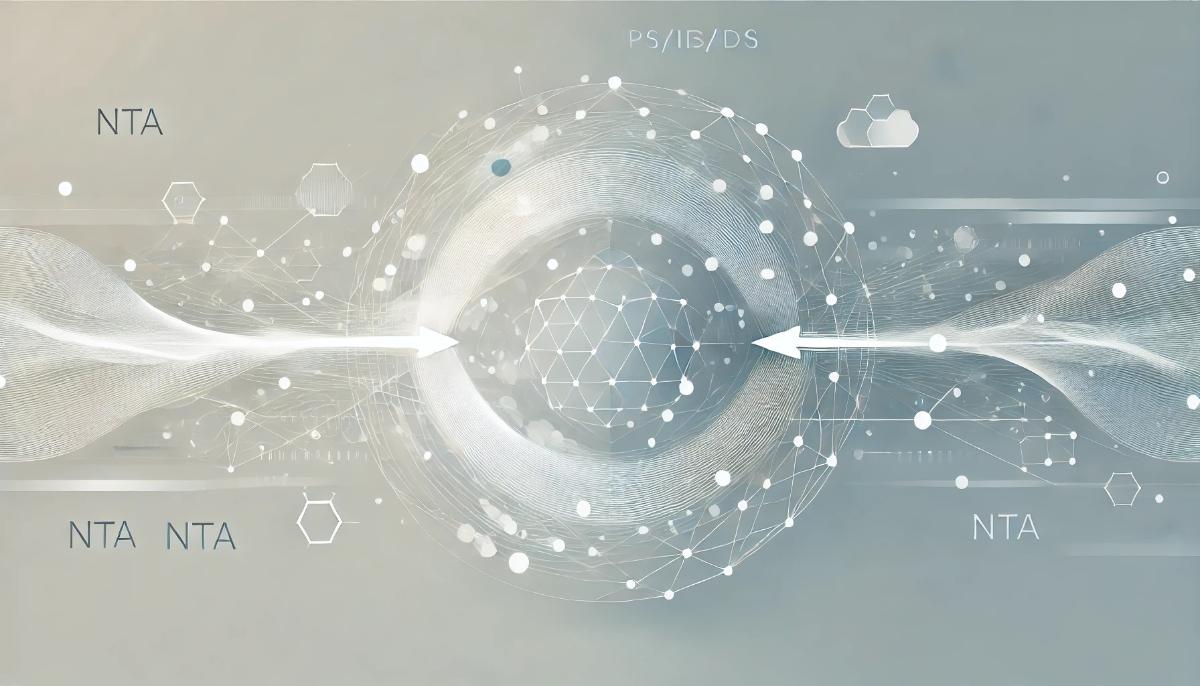Как изменить User Agent в Chrome, Edge, Safari и Firefox
Содержание
ToggleИзменение User Agent помогает SEO-специалистам выявлять ошибки и улучшать совместимость сайтов с различными устройствами. Разбираем основные преимущества и мифы, связанные с такой практикой.
 Фото: открытые Internet-источники
Фото: открытые Internet-источники
Независимо от того, являетесь ли вы специалистом по поисковой оптимизации (SEO), маркетологом или веб-разработчиком, у вас часто может возникать необходимость изменить User Agent браузера для тестирования различных процессов. Например, вы проводите кампанию, ориентированную на macOS. Чтобы узнать, работает ли ваша кампания должным образом и не нацелена ли она на пользователей Linux, нужно изменить User Agent вашего браузера. Изменение User Agent — почти ежедневная задача веб-разработчиков, поскольку им необходимо тестировать, как веб-сайты ведут себя в разных браузерах и на разных устройствах.
Что такое User Agent?
User Agent — это строка заголовка HTTP-запроса, идентифицирующая браузеры, приложения или операционные системы, которые подключаются к серверу. Агенты есть у браузеров, а также у ботов и сканеров, например, Googlebot, Google AdSense и т. д. В этой статье мы узнаем, как изменить User Agent браузера. Такой процесс называется User Agent Spoofing. Подмена происходит, когда браузер или клиент отправляет HTTP-заголовок агента, отличный от настоящего, и подделывает его. Хотя этот термин может показаться пугающим, это не опасное занятие, и оно не вызовет у вас никаких проблем.
Как изменить User Agent в Chrome и Edge
Поскольку Microsoft Edge теперь использует Chromium, настройки для Chrome и Edge одинаковы.
1. Щелкните правой кнопкой мыши в любом месте веб-страницы > Просмотреть код.
Кроме того, вы можете использовать сочетание клавиш CTR+Shift+I на Windows и Cmd + Opt +J на Mac.
2. Нажмите на три точки в правом верхнем углу — выберите Другие инструменты – Условия работы сети
3. Снимите флажок «использовать настройки браузера по умолчанию»
Если нужного вам агента не существует, вы можете ввести любую строку в поле (выделено красным). Например, вы можете ввести агент Googlebot:
Mozilla/5.0 (compatible; Googlebot/2.1; +http://www.google.com/bot.html)
Это может быть полезно для SEO-специалистов, чтобы определить, используется ли на веб-сайте маскировка, при которой веб-страница показывает определенный контент для Googlebot и другой контент для посетителей веб-сайта. В качестве альтернативы вы можете использовать расширения, которые меняют User Agent. Но я стараюсь не использовать расширения, чтобы не перегружать браузер дополнениями. Кроме того, расширения иногда могут нарушать работу веб-сайтов. Если вам показалось, что на веб-сайте, который вы посетили, есть проблема, основной причиной может быть одно из используемых вами расширений.
Как изменить User Agent в Safari
1. Перейдите в Настройки
2. Включить панель меню Разработка
Перейдите в раздел Дополнительно и установите флажок «Показывать меню “Разработка” в строке меню».
3. Перейдите в раздел Разработка > User Agent.
Вы можете выбрать из предопределенного списка или ввести свой агент, выбрав «Другое…».
Как изменить User Agent в Firefox
В Firefox можно изменить User Agent через встроенные настройки браузера, но это не так удобно, как в Chrome или Safari. Поэтому мы будем использовать дополнение Firefox User-Agent Switcher. После установки расширения вы увидите значок в правом верхнем углу. Вы можете выбрать один из предопределенных агентов или ввести собственный, нажав на значок пера.
Другое расширение, которое можно использовать —User-Agent Switcher and Manager.
Для чего нужно менять UserAgent?
Изменение агента полезно для тестирования веб-приложений на различных устройствах, особенно когда HTML-код отличается для мобильных устройств и планшетов. Это избавляет от необходимости использования нескольких устройств – для тестирования достаточно только одного, но с изменённым User Agent.